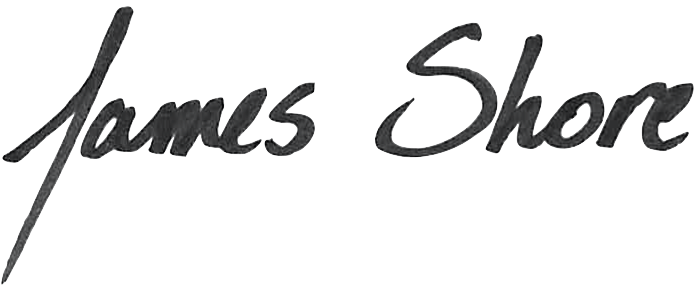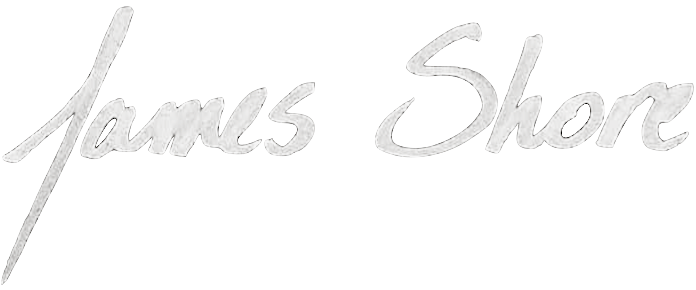How to Accelerate Your Initial Time Machine Backup
April 2, 2008
I'm a big fan of continuous, hands-free backup. I've been using a Mirra for years for that purpose. Mirra's UI is a bit clunky, though, and it doesn't back up the whole disk. That turned out to be a huge problem when my hard drive crashed a few years ago. I've been looking for a replacement for a while now. Unfortunately, there hasn't been anything as simple and hands-off as Mirra.
Until Time Machine, that is. Time Machine is the automated backup utility built into the latest Mac OS release. With the 10.5.2 release, they added support for network backup if you have an Airport Extreme base station. That was enough to convince me to upgrade, and I'm glad I did. It works like a charm.
Well, almost. That initial backup of 100GiB or more is a tad slow over a wireless network. Actually, saying it's "slow" is like saying "the surface of the sun is hot", or "code without tests is annoying." It's mind-numbingly slow. Painfully, tediously, stupendously slow. It took my wife's computer 48 hours to do the initial backup. And then (because I was futzing with hard drive configurations) I had to wipe it and start over. Twice. That's when I decided to find a better way.
I wanted to speed up the process by doing the initial backup locally, not over the network, but that didn't work. For some reason best known to Apple (and completely obscure to me), Time Machine backups are stored in a disk image when you use a network, but in simple directory when attach the disk locally. You can't just move a backup disk to the network and expect it to work.
Luckily, I figured a way around this restriction. You can conduct your initial backup over a fast USB or Firewire connection, then move the backup drive to your Airport Extreme. Here's how.
(This isn't as hard as it looks. I'm just being very detailed.)
- Prep the Disk on the Network
- You'll need a backup drive (preferably erased), Mac OS 10.5.2, and an Airport Extreme running firmware 7.3.1. (Later versions might work, too, in both cases.)
- Hook your backup drive to your Mac, wait for it to show up in the Finder, then eject it. (This causes necessary hidden files to be written to the drive. You probably already have those files, but do this anyway, just in case.)
- Hook your backup drive up to your Airport Extreme.
- Navigate to the backup drive in the Finder. That makes it available to Time Machine.
- Open Time Machine preferences.
- Turn on the "Show Time Machine status in the menu bar" option. You'll use it later.
- Select "Change Disk." Your backup drive should be listed, with the name of your Airport Extreme in parentheses. Choose it.
- Select "Back Up Now" from the Time Machine menu bar icon.
- You should get a progress bar that says "Preparing..." This will take a while--mine took about five minutes. Wait for it.
- When the progress bar no longer says "Preparing..." and is showing data being copied, press the little X to cancel the backup. (Note: don't cancel while it says "Preparing!" This seems to get your backup into an unrecoverable state, and future backups will "Prepare" forever. You can fix that problem by deleting the backup image.)
- Turn off Time Machine. This will prevent backups from triggering inappropriately during the rest of this process. (Note: to avoid the indefinite "Preparing" bug I just mentioned, don't turn off time machine until after you cancel the backup!)
- In the finder, navigate to the root of your backup drive and open the Time Machine disk image. Mine was named
Jim's Computer.sparsebundle. - Navigate to the newly-opened image. It will have a single directory in it named
Backups.backupdb. Delete it. That's right--you'll now have an seemingly-empty disk image. (In reality, there are some important hidden files left behind that make this trick work.) - Empty your trash.
- Do a Local Backup
- Eject the backup drive in the Finder, unplug it from your Airport Extreme, and plug it into your Mac.
- Select "Change Disk" in the Time Machine preferences and pick the backup drive again. This will automatically turn Time Machine on; turn it off again.
- Select "Back Up Now" from the Time Machine menu icon.
- Wait for the back up to complete. Rejoice as it takes hours, not days.
- Move the Backup Drive to the Network
- Eject the backup drive in the Finder, unplug it from your Mac, and plug it into your Airport Extreme.
- Navigate to the backup drive in the Finder so it will show up in Time Machine.
- Select "Change Disk" in the Time Machine preferences and pick the backup drive again. This will automatically turn Time Machine on; you can leave it on this time.
- Select "Back Up Now" to prove that it works. It will spend a while "Preparing" (mine took about two minutes) and then you're done!